
Suppose you have the dataset as shown below: One of the reasons I love Google Sheets because it has some useful functions that make life easy when working with data. Using the TRANSPOSE Function to Switch Columns and Rows in Google Sheets

array_or_range is simply the selection of cells you want to transpose.The TRANSPOSE function only uses one argument and goes as follows: TRANSPOSE(array_or_range)
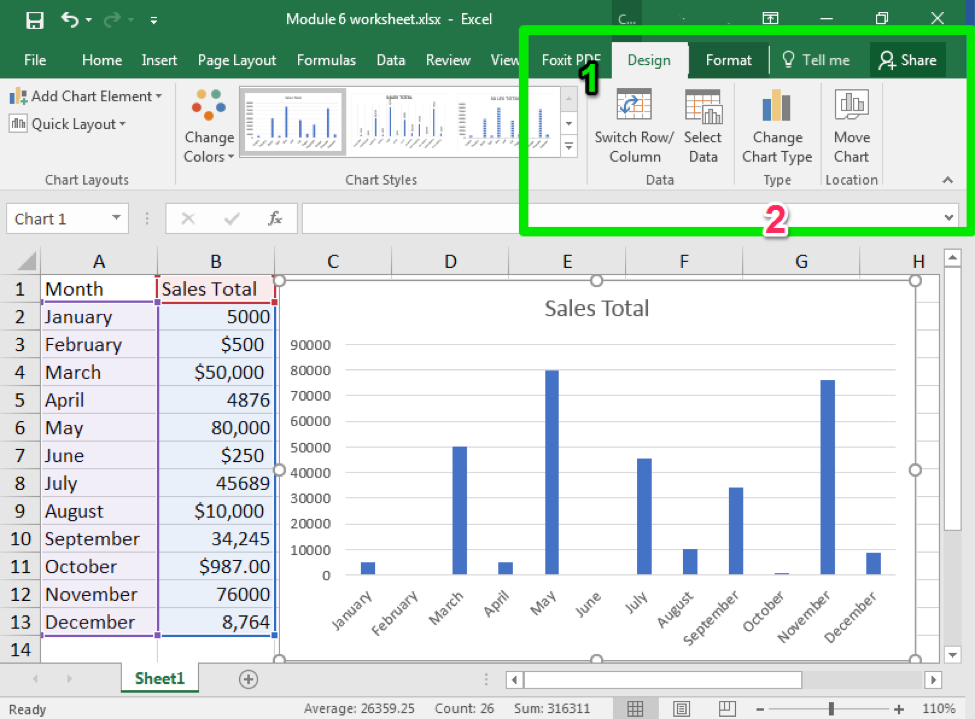
So let’s get started! TRANSPOSE Function Google Sheets Syntax The method you choose to swap rows and columns will depend on whether you want the data to be static or dynamic (covered in detail in the sections later). In Google Sheets, there are two easy ways to transpose data (i.e., switch rows and columns): Transposing the data means that you change the orientation where the rows become columns and the columns become the rows (as shown below). You should substitute different workbook, sheet, and range names, as necessary.Īt this point your information, linked from the original, appears in the selected range.In this tutorial, I will show two ways to quickly transpose data in Google Sheets. Type this formula: =TRANSPOSE(Sheet1!MyRange).Thus, if the original range had 3 columns and 2 rows, the target range would have 2 columns and 3 rows. Starting at the cell where you want the information to end up, select a range that has the opposite number of rows and columns.Count the number of rows and columns in the range.For this example, let's say you named it MyRange. Make sure the range of cells you want to link and transpose have been given a name.If you would rather use the formula process, follow these steps: Also, if you find yourself doing this procedure a lot, you can create a macro that does it for you. This may seem like a lot of steps, but it is not that bad in reality. All the information you just pasted is converted back to formulas. In the Replace With area, type an equal sign.
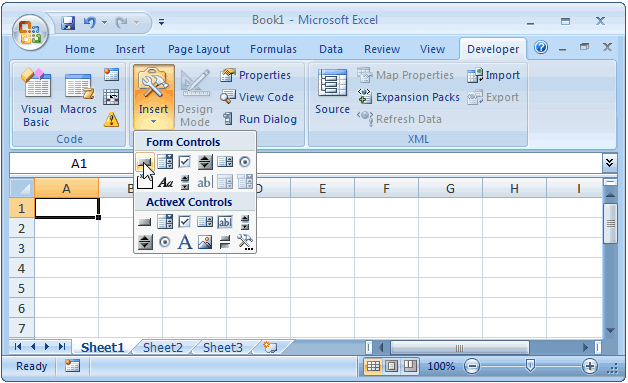


 0 kommentar(er)
0 kommentar(er)
